Main features
GT4T can help you do three main things, check machine translation, check dictionary and document translation.
To use machine translation: From anywhere in any application, select text and press ctrl win j (Command Option j for Mac systems).
To use AI rewriting: From anywhere in any application, select text and press ctrl q.
To use the online dictionary: From anywhere in any application, select text and press ctrl d (Command d for Mac systems).
To use the file translator, find the GT4T icon in the lower right corner of the screen (upper left corner for Mac), click it to bring up the menu, and click “File Translator” to open the file translator interface. Then drag and drop the file you want to translate into the interface, and the file you dragged in will be translated.
Using machine translation
- GT4T is like a plug-in for all applications. There is no interface for you to work in itself. If GT4T is already running, the GT4T little robot icon will appear in the bottom right corner of the screen. Hover your mouse over the GT4T icon and confirm that the language pair is set correctly. If the language pair is not correct, please double click the GT4T icon to set it, please refer to [Configurations] (../configuration/)for details.
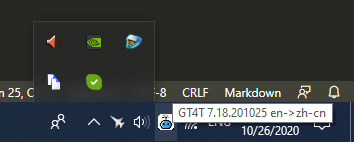
-
Use a machine translation engine Select some source text and press
ctrl j, and the selected text will be overwritten by the translation.2.1 When selecting and translating text, you can use either the mouse or the keyboard, and we recommend using the keyboard. Press and hold Shift and Ctrl when selecting, then press the left and right arrows to quickly select the text.
2.2 After selecting the text, press and hold Ctrl, then press j. The selected text is replaced by translation.
-
Use of multiple machine translation engines Select some source text and press
ctrl win jto bring up the results of multiple machine translations. Press the up or down arrow key to select the translation, and press Enter or Space to insert the selected translation.
Using AI rewriting
GT4T can rewrite / polish your writings. Simply select your text and press Ctrl Q, your text will be replaced with corrected text. Other than rewriting, it can also summarize, elaborate, explain the selected text, or many other things. You can tell AI what you would like to do with the selected text by pressing Ctrl Win Q.
Press Ctrl Shift Q to bring up the AI chat interface, where you can interact with AI and command it to finish your tasks.
You can also select some text anywhere and press the middle mouse button to get results from AI.
Using the dictionary
- Select a word or phrase in any application, press down
Ctrland then pressdto look up multiple online dictionaries at the same time. Left and right arrows to change dictionaries, up and down arrows to select a translation, and press Enter to insert a translation.
Using Document Translation
-
Left click on the GT4T icon at the bottom right corner of the screen for a menu, and then click “File Translation” to open the file translation window.
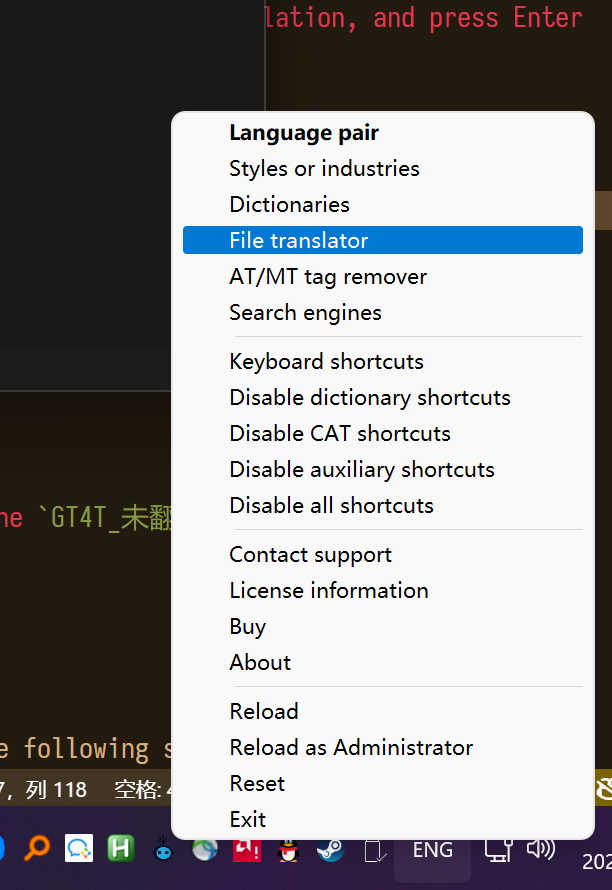
-
Find the file you need to translate in the file browser, hold the mouse and drag it, then place it in the GT4T file translator. The file translation starts automatically.
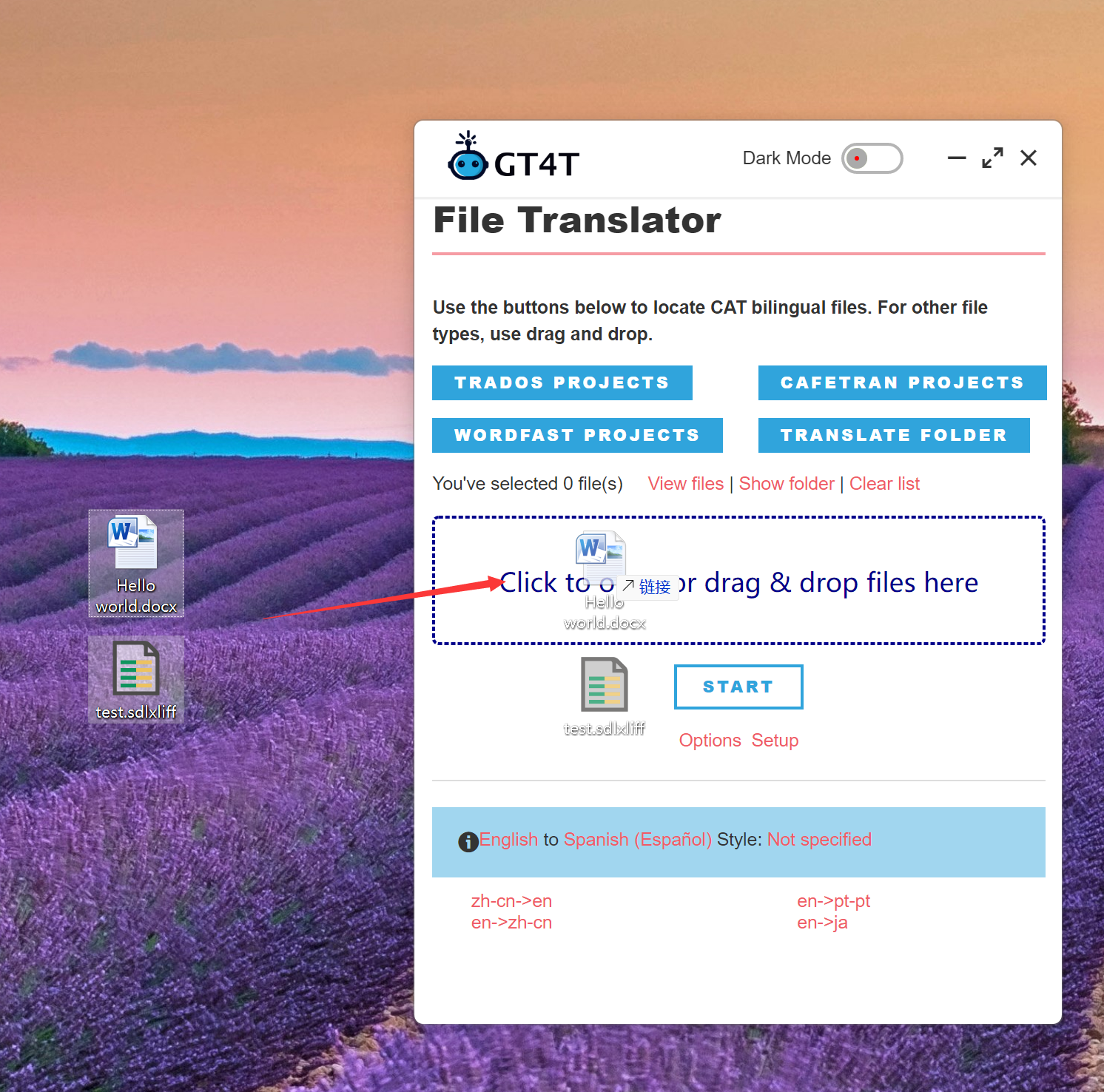
-
When the file translation is finished, click “Open Folder” to find the translated file. By default, the translated file is located under
GT4T_translated_language name, and the original file will be copied to theGT4T_untranslatedfolder.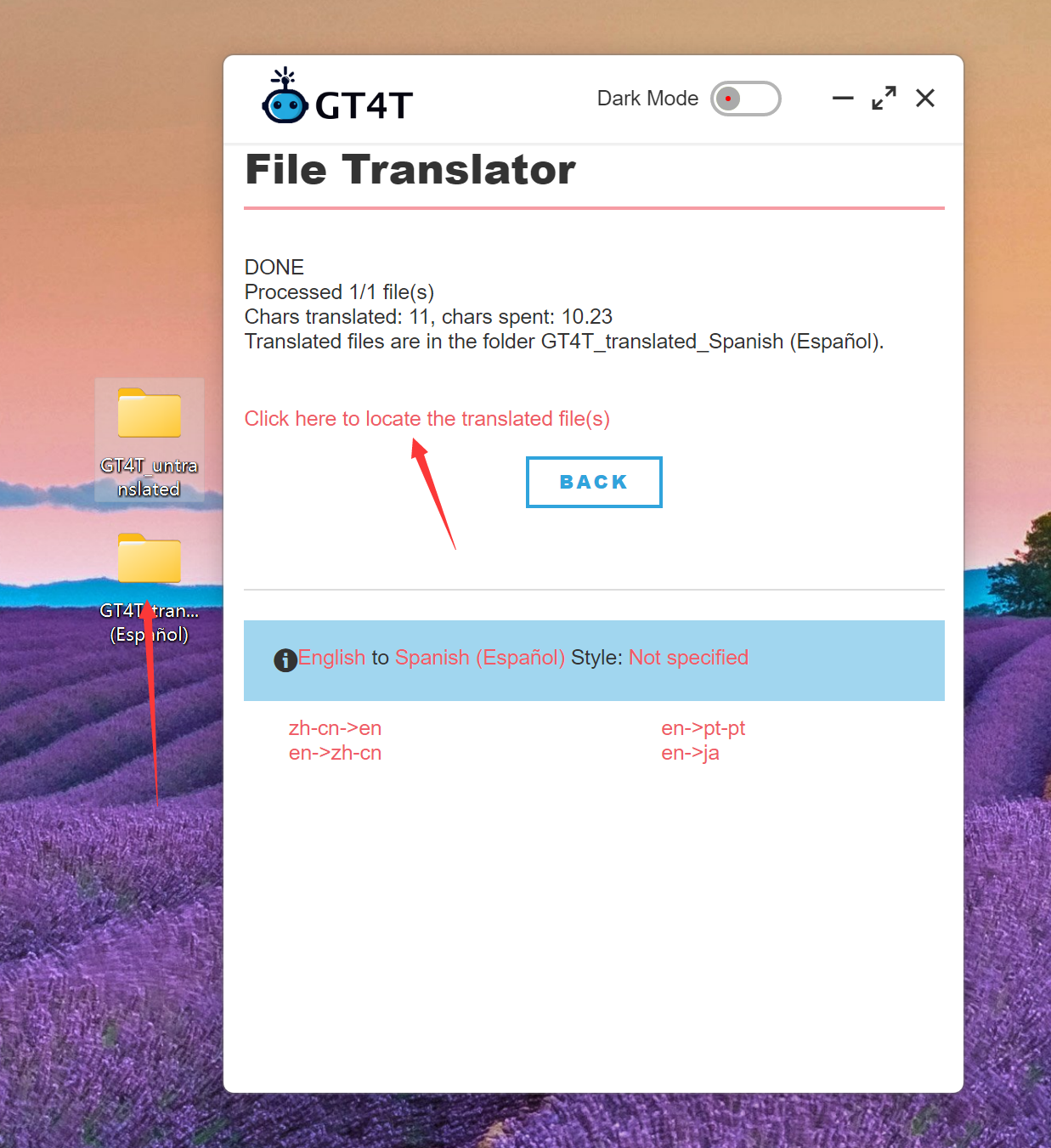
Congratulations! You have learned how to use GT4T. most users learn this much and that’s enough. If you still have special requirements or want to learn all the features of GT4T, please continue reading the following sections.