Using GT4T in editors such as Microsoft Word
Within any window, you can use the keyboard shortcuts provided by GT4T to view multiple automatic translations of the selected text at any time. Select the best one, and press Enter to insert it.
GT4T runs on top of 29 global automatic translation engines. Whatever your language pairs are, it will give you the best automatic translation available.
In the Word window, select some source text and click Ctrl J, the selected part will be replaced by the translated text. Press Ctrl Win J to get multiple translations. Select a translation using the up/down arrows and press Enterto insert the translation.
Confirm language pair
- Suppose you have such an English article and want to use GT4T to help you translate it into Chinese.
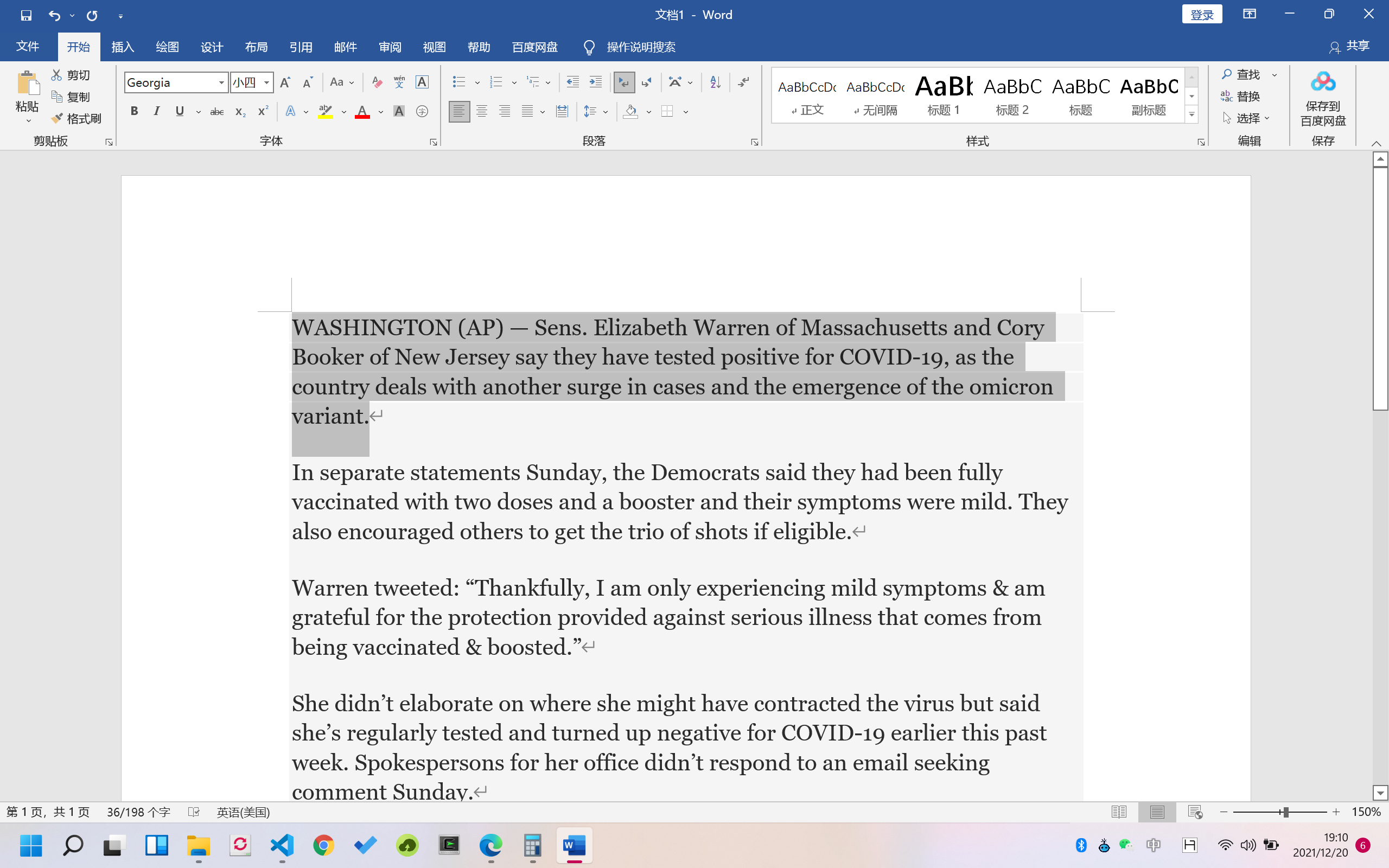
- First, Move the mouse cursor over the GT4T icon at the bottom right corner of the screen to confirm that the current language pair is from English to Chinese.
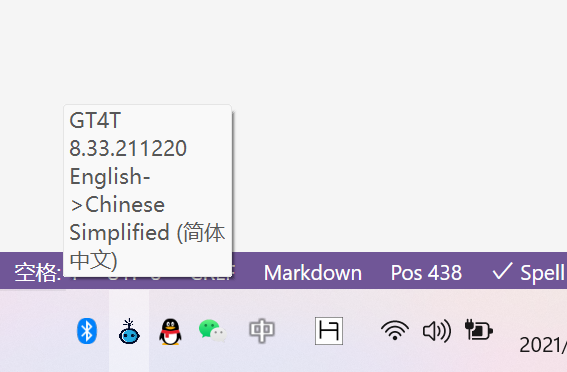
Get a translation
- Select the first paragraph, press
Ctrl J(first press and holdCtrlin the lower left corner of the keyboard, then pressJ), the first paragraph will become Chinese.
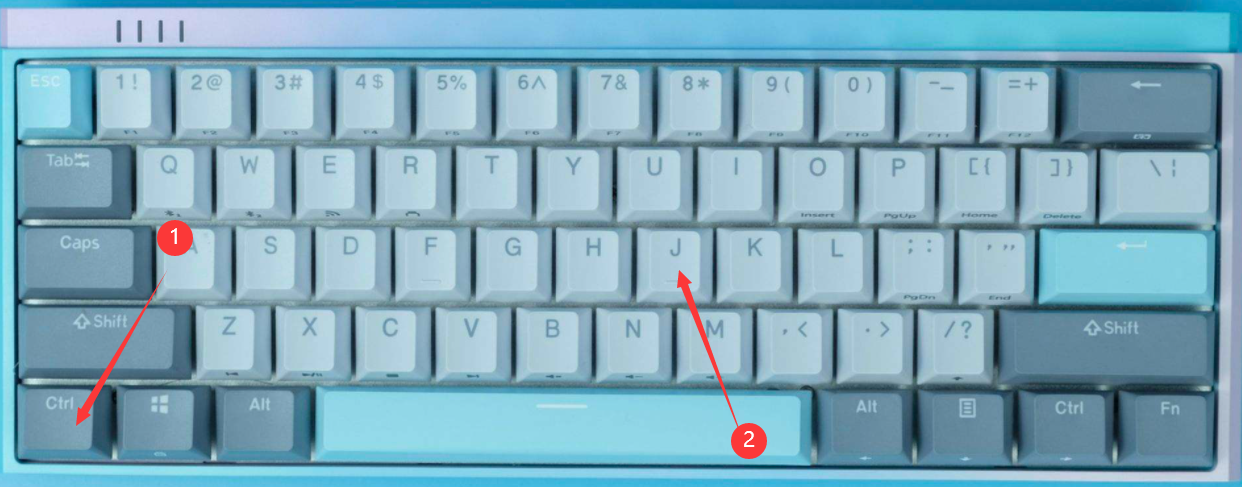
Get multiple translations
- You can also select the text and press
Ctrl Win J, (hold down theCtrlandWinkeys, then pressJ) to get multiple automatic translations.
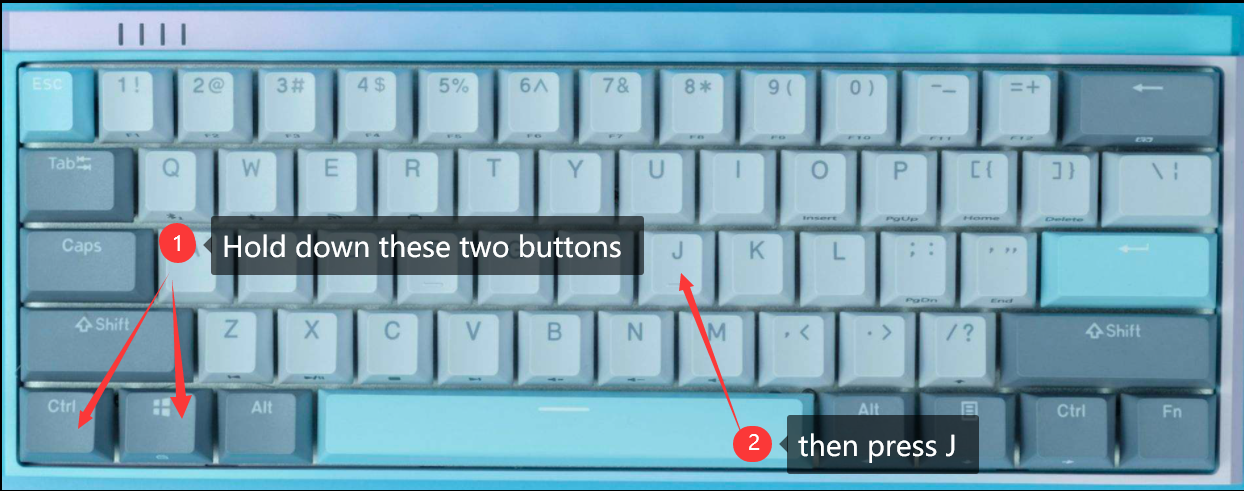
- Use the
up or down arrowon keyboard to select the best and pressEnterorspaceto insert the selected translation.
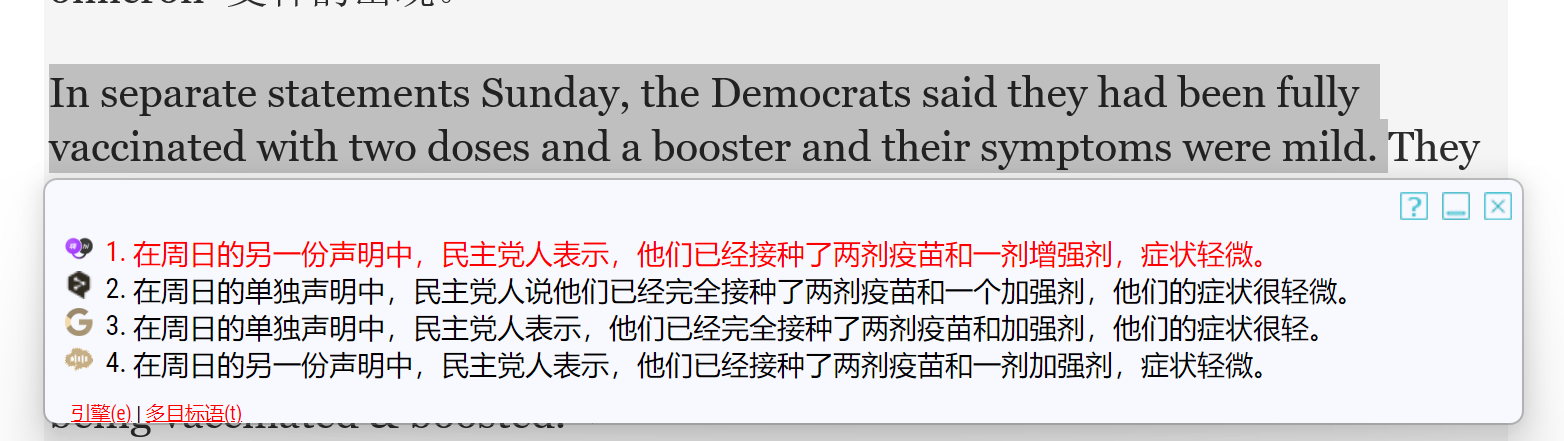
Congratulations! You have learned how to use GT4T in Microsoft Word. Actually, these two shortcuts can be used anywhere, and you can use GT4T in the same way anywhere you can type, such as Excel, PowerPoint, etc.
** Tips ** GT4T can also translate Word, Excel, PowerPoint and other documents in batches at high speed. Just open GT4T file translator and drag and drop files or folders to the drag and drop area. See here for details.